Blender adalah perangkat lunak sumber terbuka grafika komputer 3D. Perangkat lunak ini digunakan untuk membuat film animasi, efek visual, model cetak 3D, aplikasi 3D interaktif dan permainan video. Blender memiliki beberapa fitur termasuk pemodelan 3D, penteksturan, penyunting gambar bitmap, penulangan, simulasi cairan dan asap, simulasi partikel, animasi, penyunting video, pemahat digital, dan rendering.
Cara membuat animasi 3D bergerak dengan blender memerlukan beberapa langkah setelah anda membuka aplikasi. Blender merupakan aplikasi yang banyak digunakan untuk memproduksi animasi-animasi kreatif 3D dengan fitur lengkap & keren. Animasi bergerak adalah salah satu dari sekian banyak fitur yang ditawarkan Blender 3D.
Anda bisa langsung menghasilkan animasi 3D yang dapat bergerak dari Blender dengan mengikuti panduan step-stepnya berikut.
- Unduh dan install Blender 3D ke komputer ataupun laptop terlebih dahulu jika anda belum memilikinya. Caranya dengan menelusuri search engine untuk mendapatkan aplikasi blender 3D, kemudian men-downloadnya sampai selesai. Apabila sudah terinstal, buka dan tunggu sampai muncul tampilannya.
- Pilih objek yang ingin digerakkan. Apabila ingin objek yang lebih menarik, anda perlu membuatnya terlebih dahulu dengan beberapa langkah sebelumnya sebelum tahap membuat objek bisa bergerak.
- Jika tidak punya ataupun belum membuat animasi yang ingin digerakkan, manfaatkan shape yang ada misalkan bola pejal. Kemudian, ubah warna dan tekstur menggunakan material. Selanjutnya, pilih view dan klik camera untuk mempermudah.
- Setelah itu, silahkan mengatur time line dengan memfungsikan LocRotScale yang berada di menu bagian bawah.
- Lalu, gunakan rotate untuk menggerakkan objek atau geser. Setelah itu, tambahkan saja timeline. Dari gerakan tersebut, objek yang tadinya ada di pojok kotak kerja akan sedikit bergeser ke tengah.
- Langkah terakhir adalah melakukan render objek dengan menekan Ctrl + F12 atau menggunakan mode animations. Anda juga dapat mencoba preview gerakannya terlebih dahulu sebelum merendernya dengan tekan tombol Atl + A.
Itulah enam langkah yang perlu dilakukan untuk menghasilkan animasi bergerak dari Blender 3D. Hanya butuh waktu singkat untuk membuat sebuah objek bisa bergerak.
Contoh dan langkah langkah saya membuat Animasi Robot:
- Buka aplikasi blender, berikut tampilan awal project :
- Pada tampilan awal terlihat cube/ kubus, di sini cube akan menjadi kepala dari robot
- Selanjutnya kita akan membuat badan robot, tarik kubus ke atas serah sumbu z, masuk ke edit mode dan masuk ke face selection kemudian seleksi bagian bawah pada cube, Tekan E untuk tarik bagian yang terseleksi kedalam dan S untuk ukurannya, kemudian tekan E lagi dan tarik keluar sehingga terlihat seperti gambar berikut :
- Sekarang kita akan membuat bagian tangan dan kaki pada robot, kita bagi dulu bagian pada tangan dan kaki dengan cara CTRL + R dan Scroll ke atas/ bawah, setelah terbentuik bagian-bagian kita seleksi bagian yang akan dibuat, tekan E tarik kedalam kemudian E lagi tarik keluar sehingga terlihat seperti gambar di bawah ini :
- Selanjutnya kita akan membuat mata pada robot, tekan Shift + A pilih Metaball dan pilih ball kemudian atur letaknya pada robot.
- Sekarang kita akan membuat tulang agar robot bisa digerakkan, tekan Shif + A pilih Armature dan pilih Single Bone, Kemudian duplikat bone,dan atur letaknya di dalam object dan sesuaikan dengan bentuk object, agar bone terlihat ceklis X ray pada Object data, Sehingga terlihat seperti gambar :
- Langkah selanjutnya adalah menggabungkan tulang-tulangnya, seleksi objek kemudian tekan Shift +E , setelah itu seleksi tulangnya CTRL + P dan pilih Armeture Deform.
- Setelah Objek dan tulang bergabung kita akan coba menggerakkan tangan objek, tapi sebelumnya kita seleksi tulang tangan pada Pose Mode, setelah itu CTRL + P dan pilih Armeture Deform, kemudian tekan R dan gerakkan tangan, jika berhasil objek tangan akan mengikuti gerakan tulang seperti gambar :
- Langkah selanjutnya adalah mewarnai objek, kita akan memberi warna pada hijau object tapi sebelumnya kita seleksi dulu object menjadi face ,kemudian pilih material, new material dan pilih warna, hasilnya seperti gambar di bawah ini :
- Selanjutnya kita akan membuat objek bergerak, buat objek seperti berjalan kemudian atur framenya di dopesheet kemudian jalankan, hasilnya seperti gambar di bawah ini :









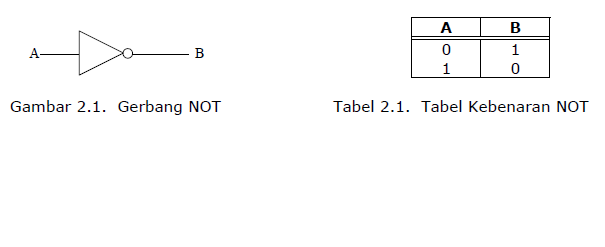
0 Komentar